| Microsoft
Outlook Express Setup (comes with IE 4.0) First, start your Outlook Express, then click on TOOLS and then ACCOUNTS. This will bring up the window where email setup info can be entered. |
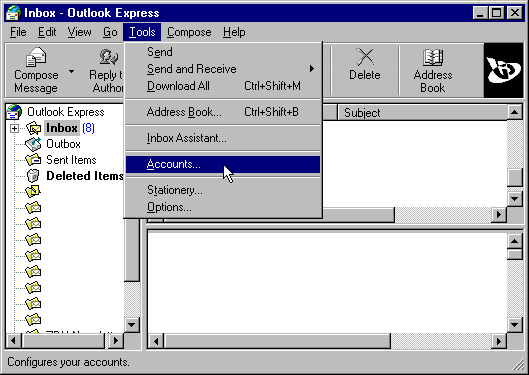 |
| On the INTERNET ACCOUNTS window, click on the Mail tab.
If no accounts have been set up, you will see a blank screen as shown at right. Click on ADD and then MAIL
to create a new account. This will start a setup wizard. Click Here to see screen shots of the setup wizard.
If you already have an email account showing and just wish to check configuration settings, highlight the account and choose PROPERTIES. |
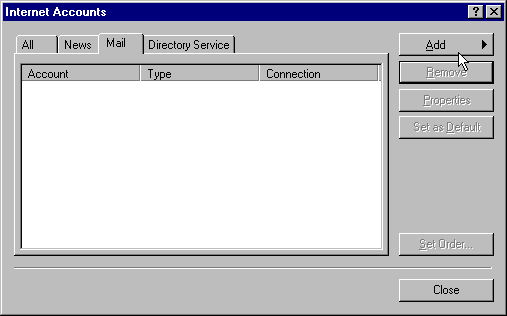 |
| Follow the same setup for
your email info as shown in the screen at right for a fictional user email address of alexm@vividnet.com
. Be sure to keep all your entries in lower case only (this
isn't required for the Name entry). One of the nice features of Outlook Express is the ability to handle multiple emails. You can also choose whether you want a particular email to be included whenever you check for email messages by checking the "Include this account..." at the bottom of the screen. Now click on the SERVER tab to continue... |
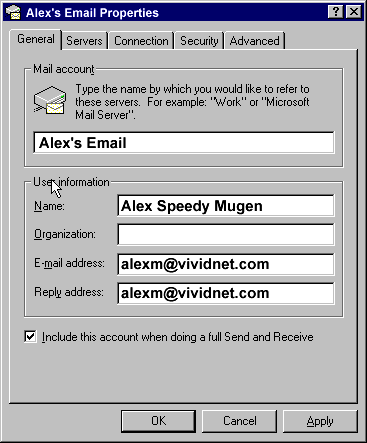 |
| Under SERVERS, you will need to type in the Outgoing Mail Server, which is mail.vividnet.com the Incoming Mail Server, which is mail.vividnet.com . Then enter your login info (which is the part of your email address before the @vividnet.net) and the password. Again, keep username in lower case only. Password can be either lower case or upper case; therefore, case sensitive. Finally click on Apply and then OK to finalize this email setup. When you go to the list of your emails that are setup (which is the first screen you encountered when selecting TOOLS then OPTIONS, the first account you set up will be noted as "default". The default email is the one the program will use for the return address when you send mail. If you want to change this when using other email accounts, just go in and highlight the mail account you want and select the "Set as Default" option. | 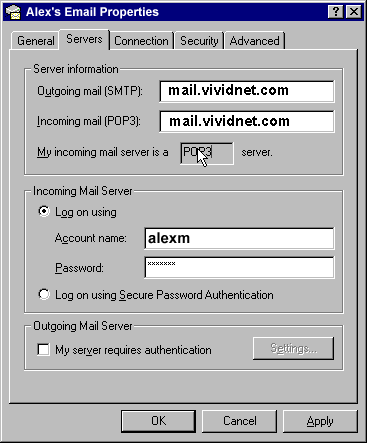 |